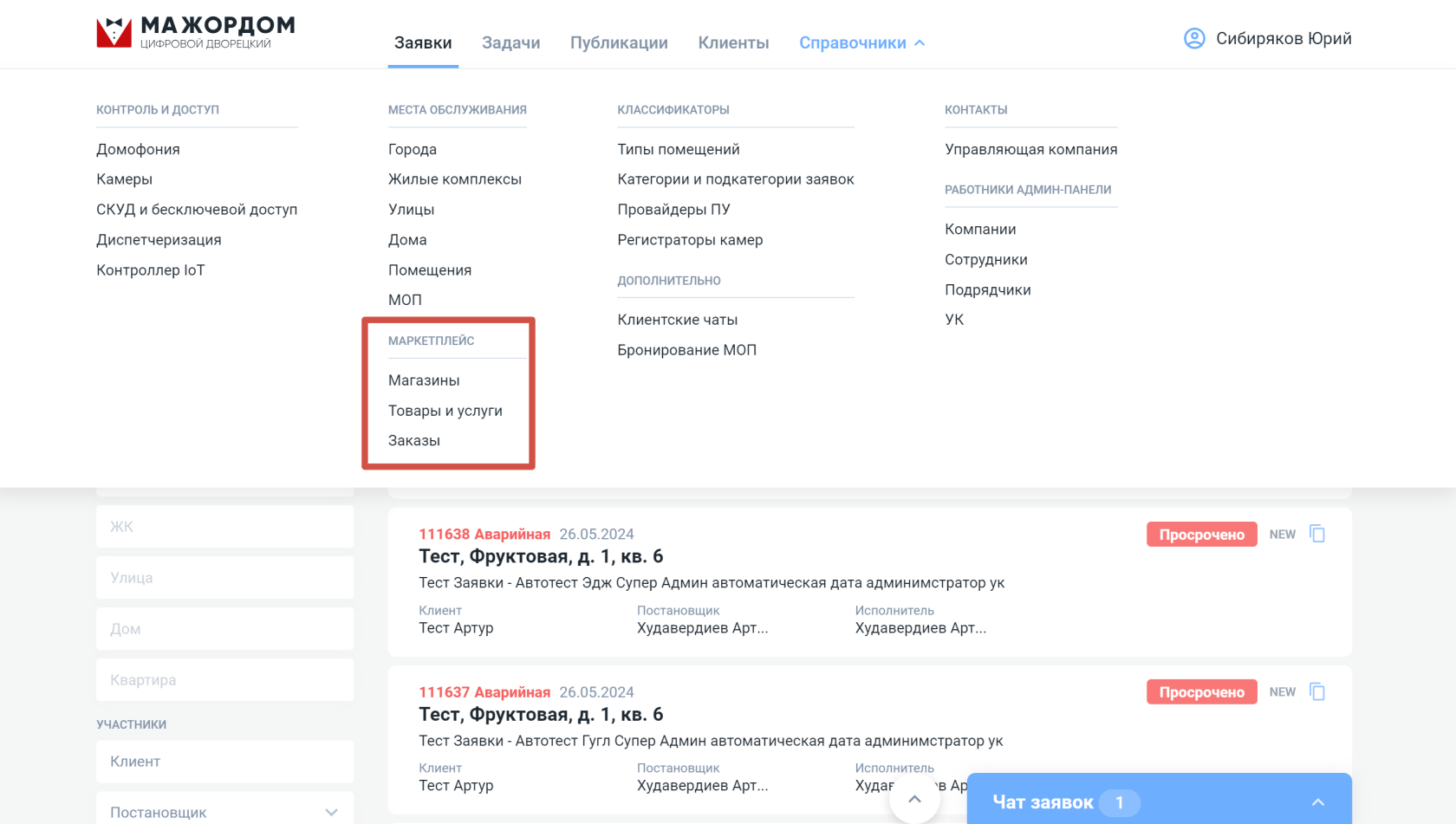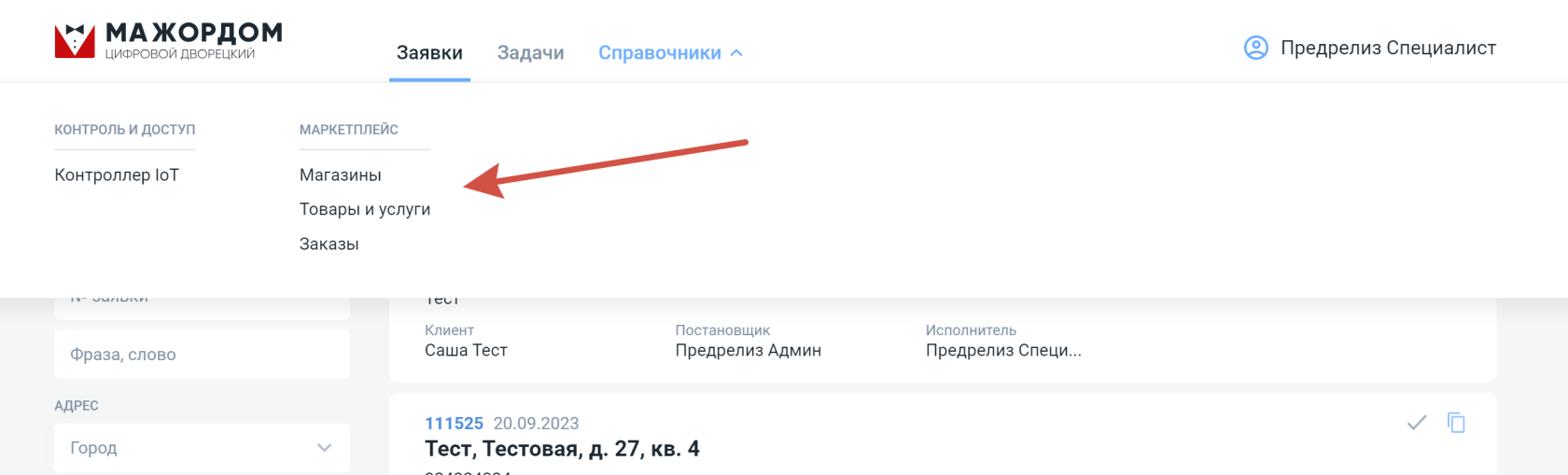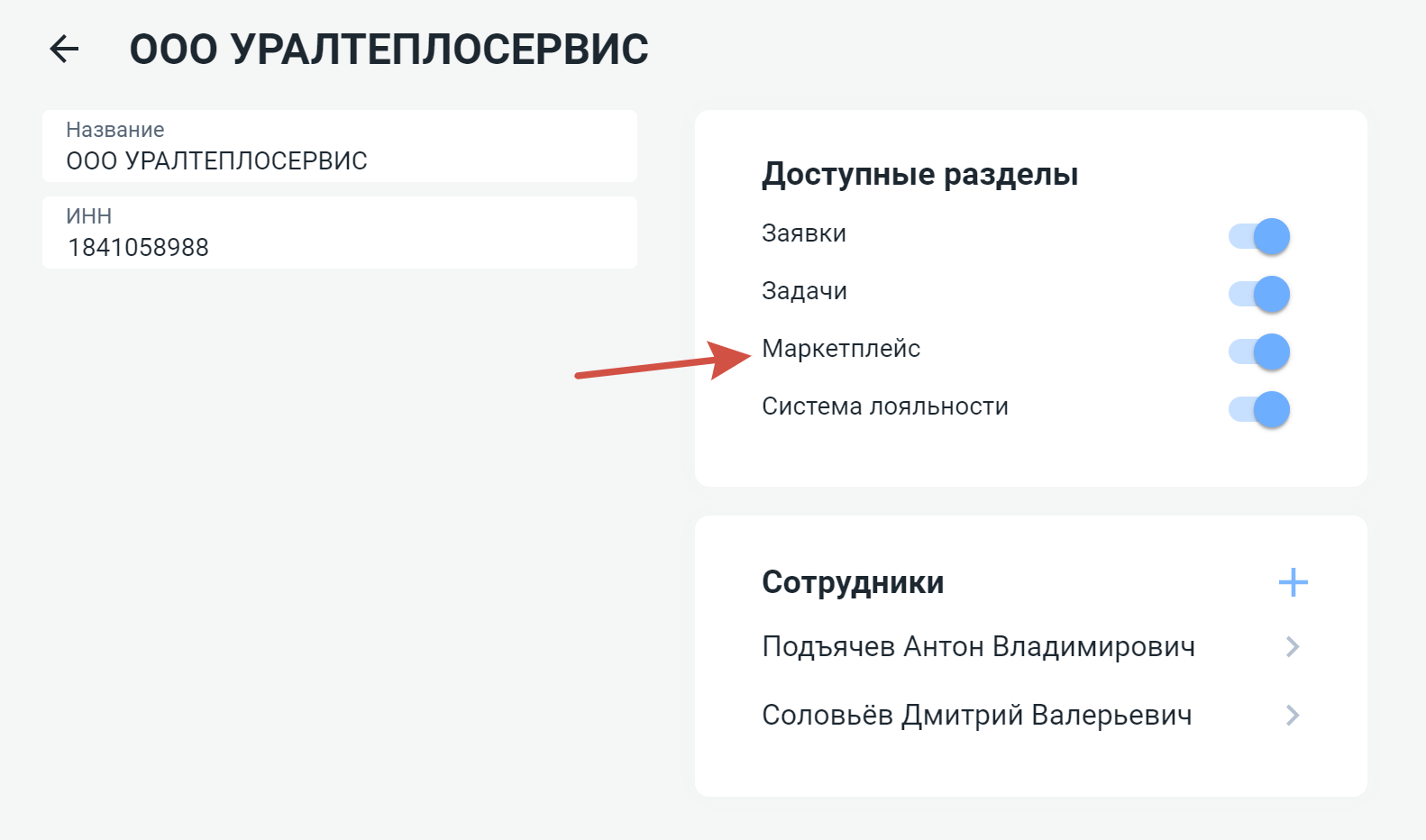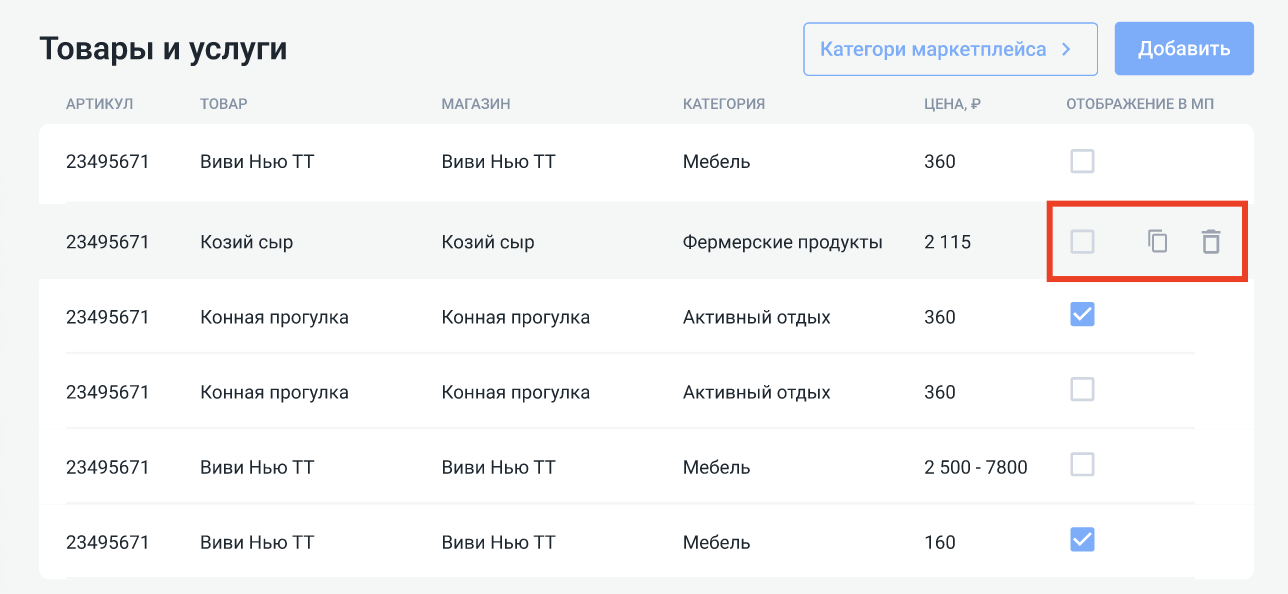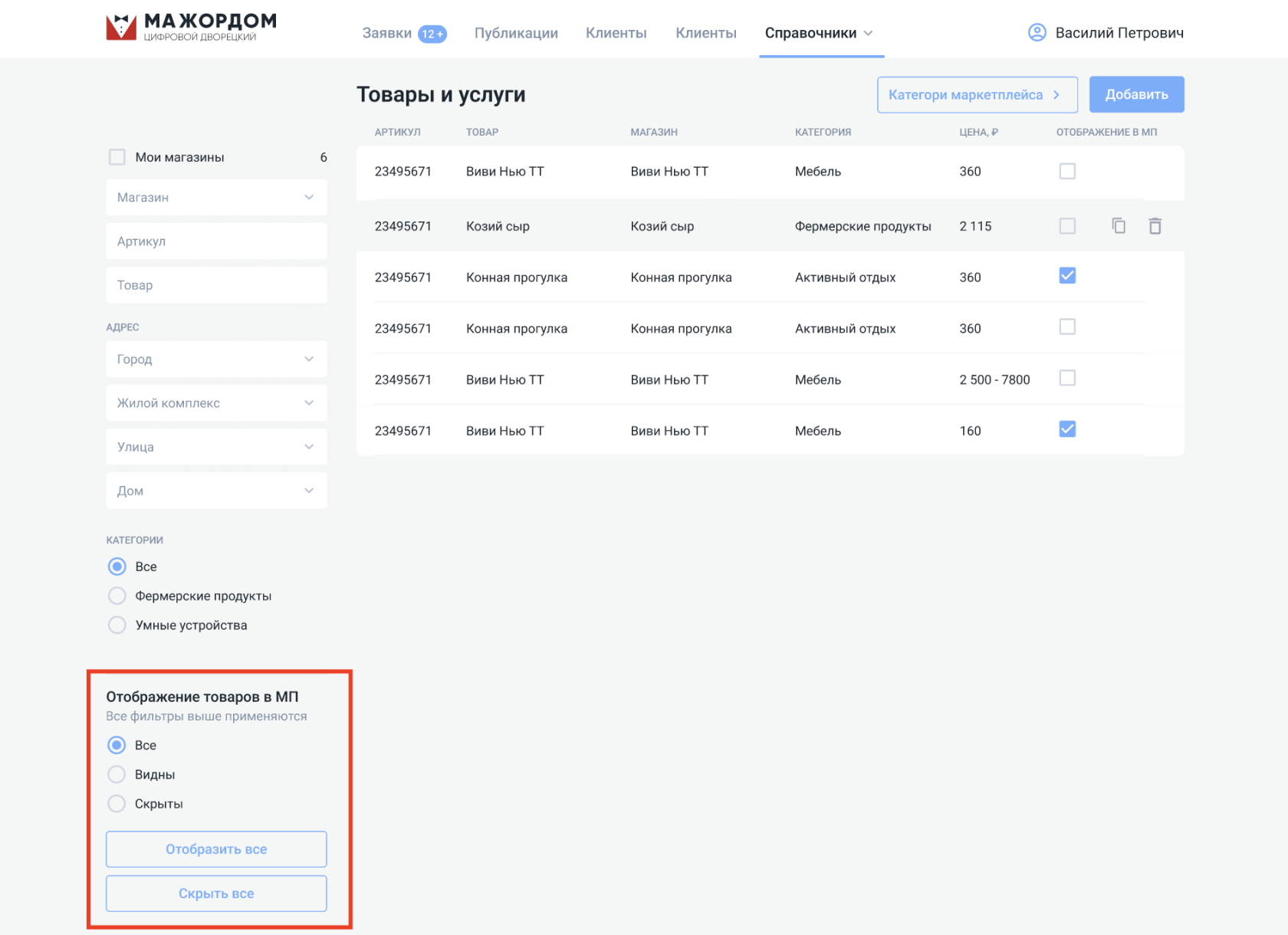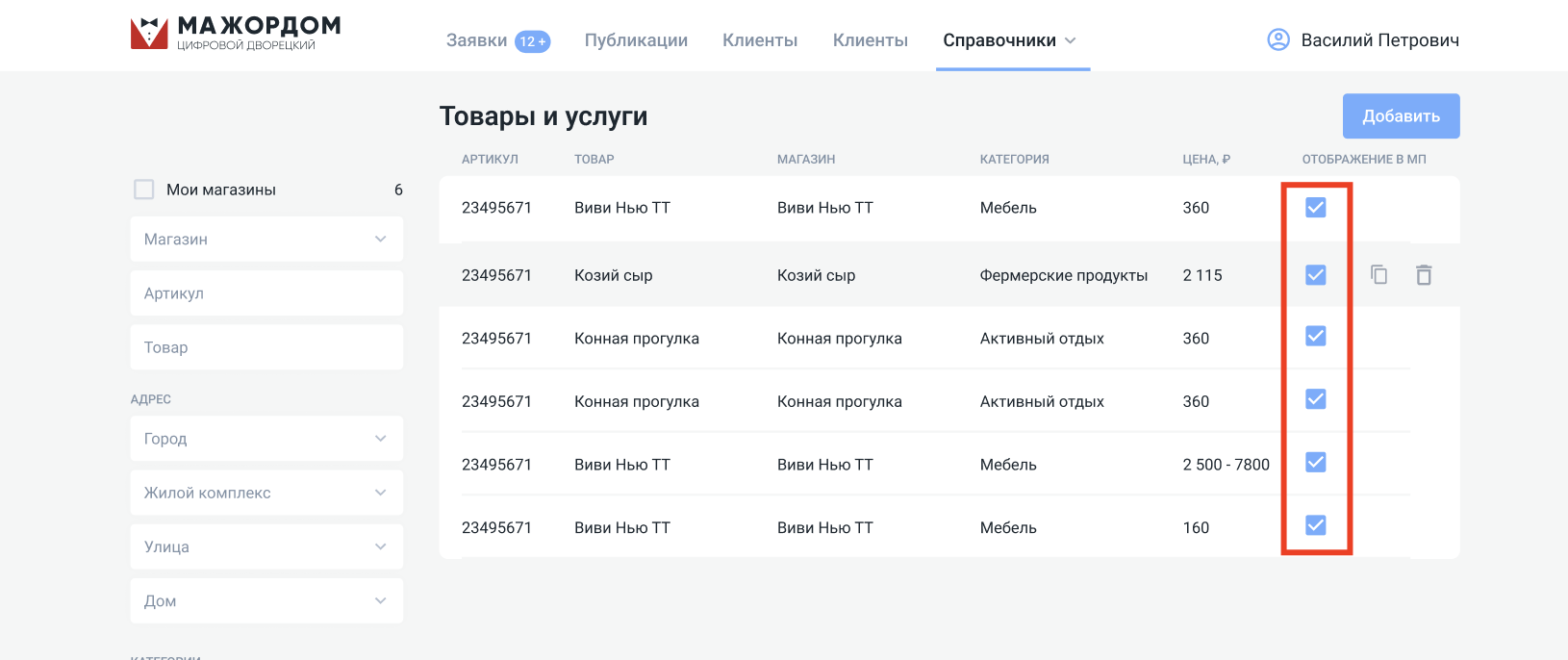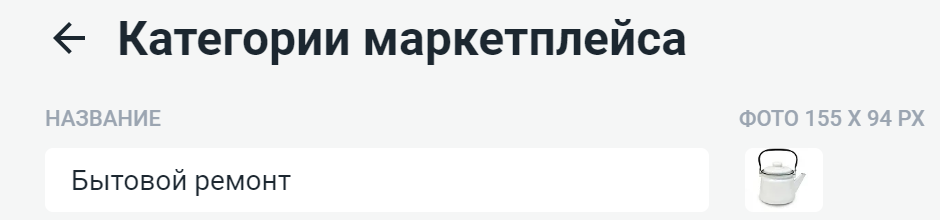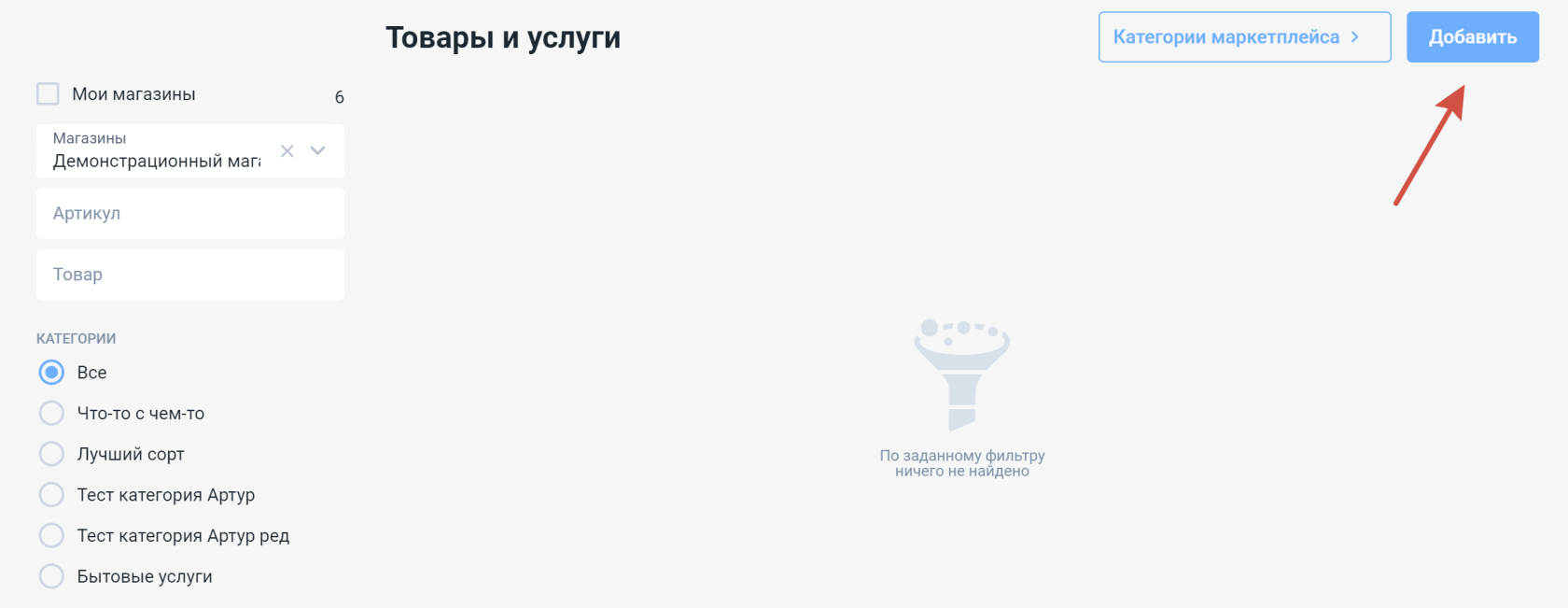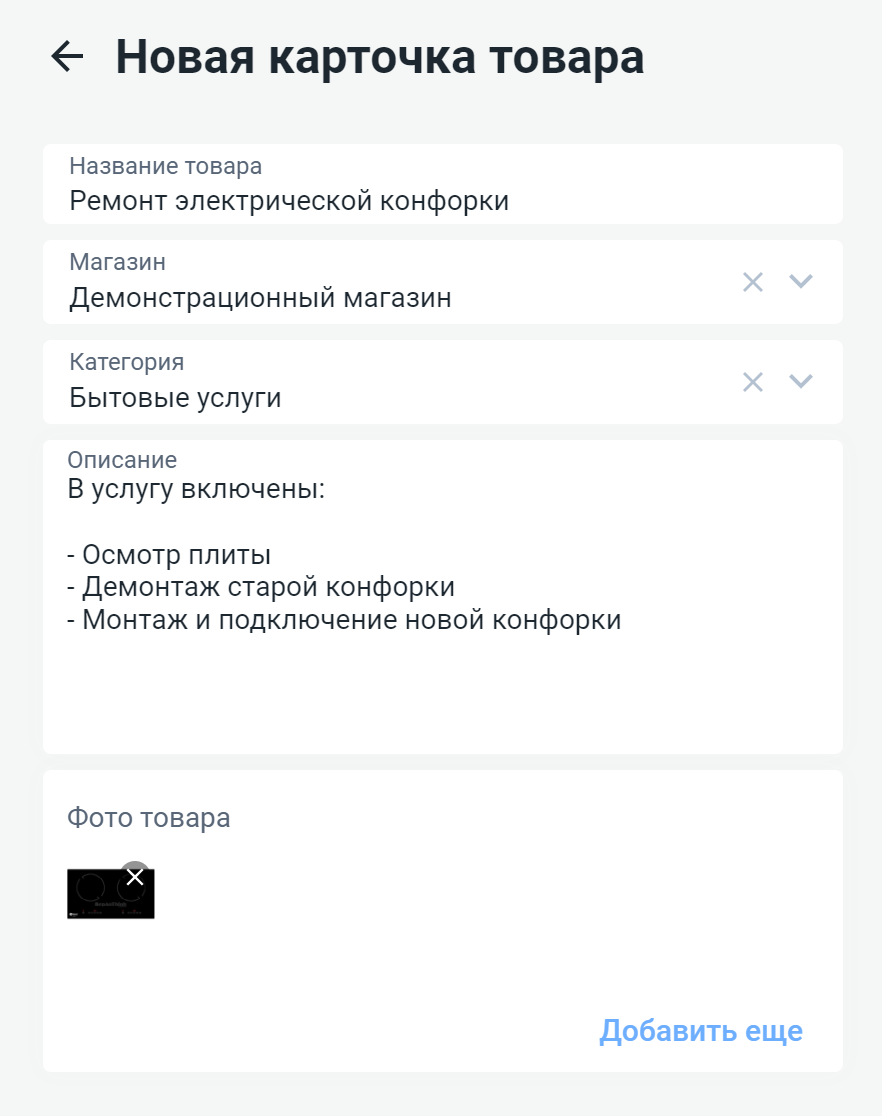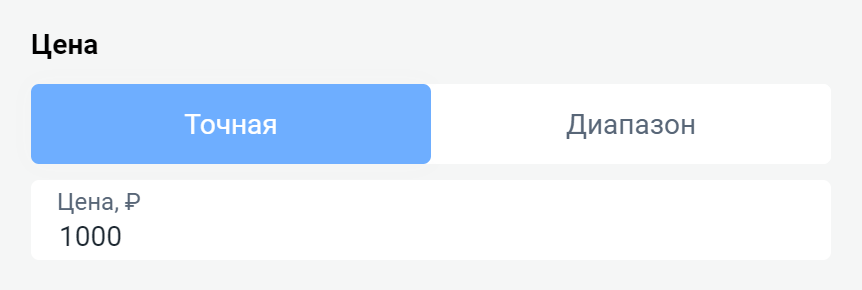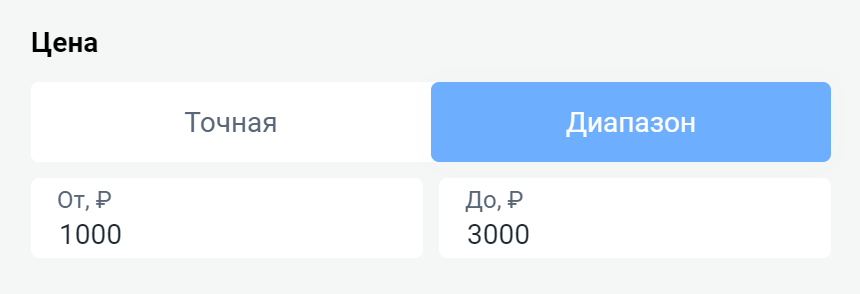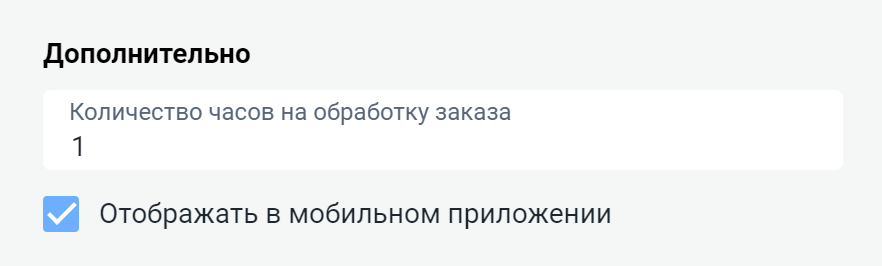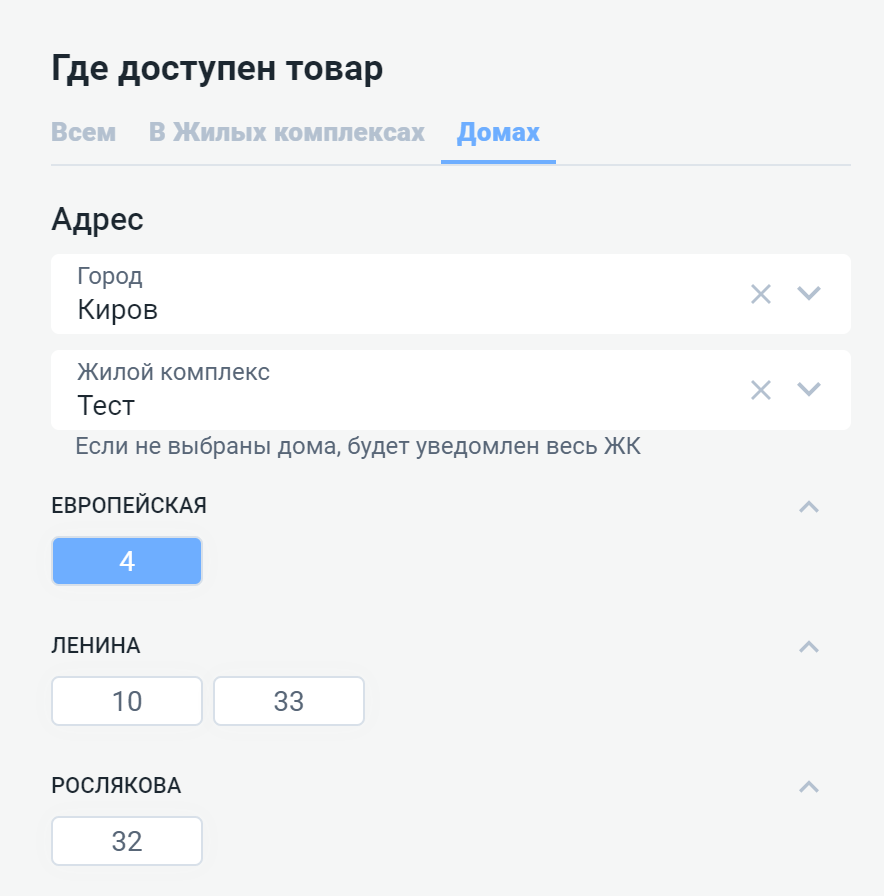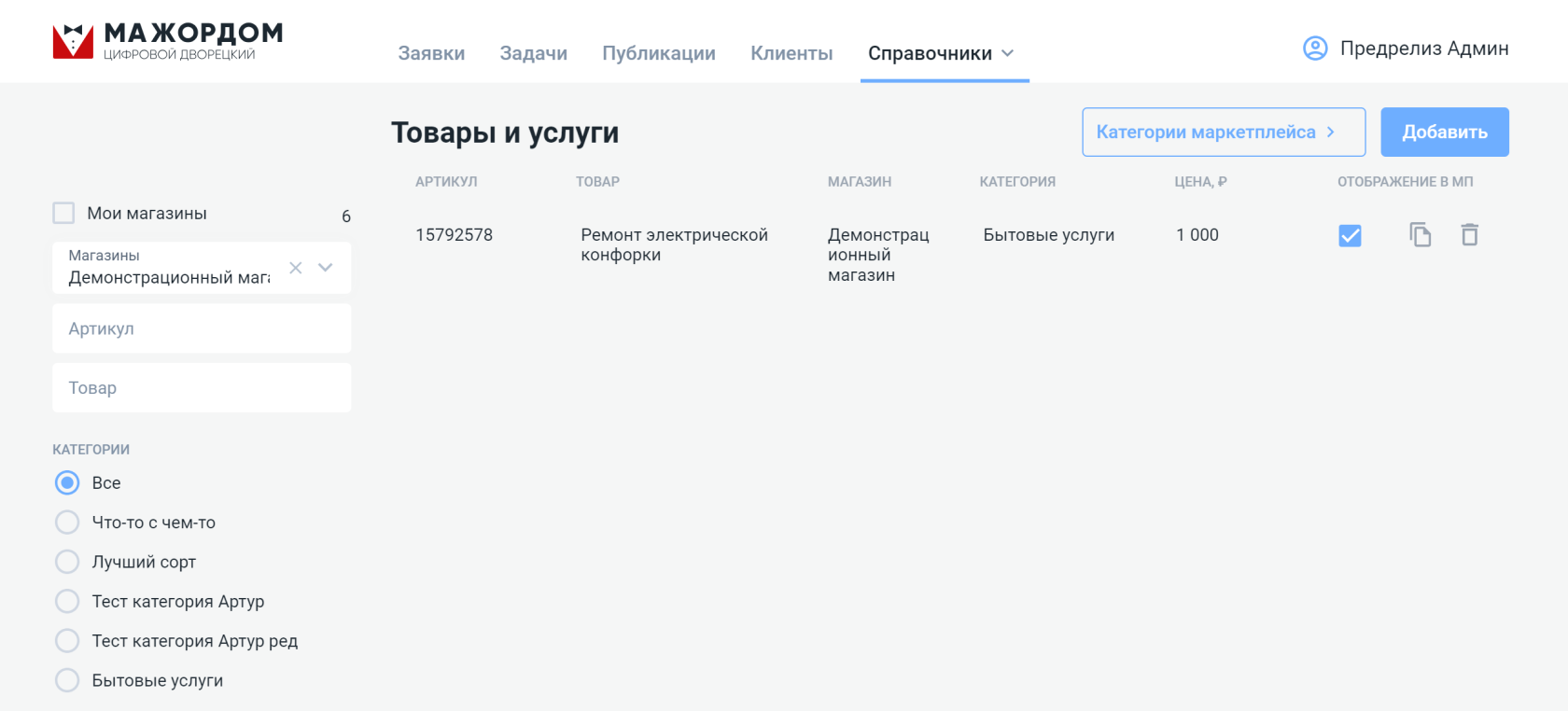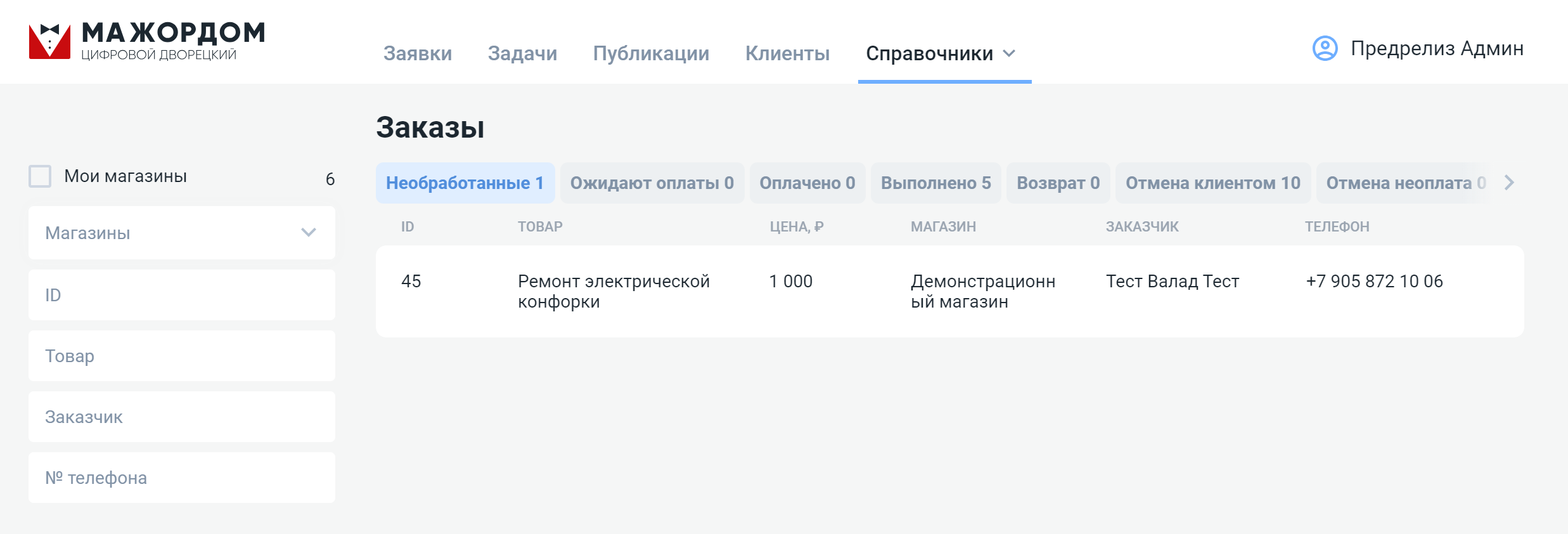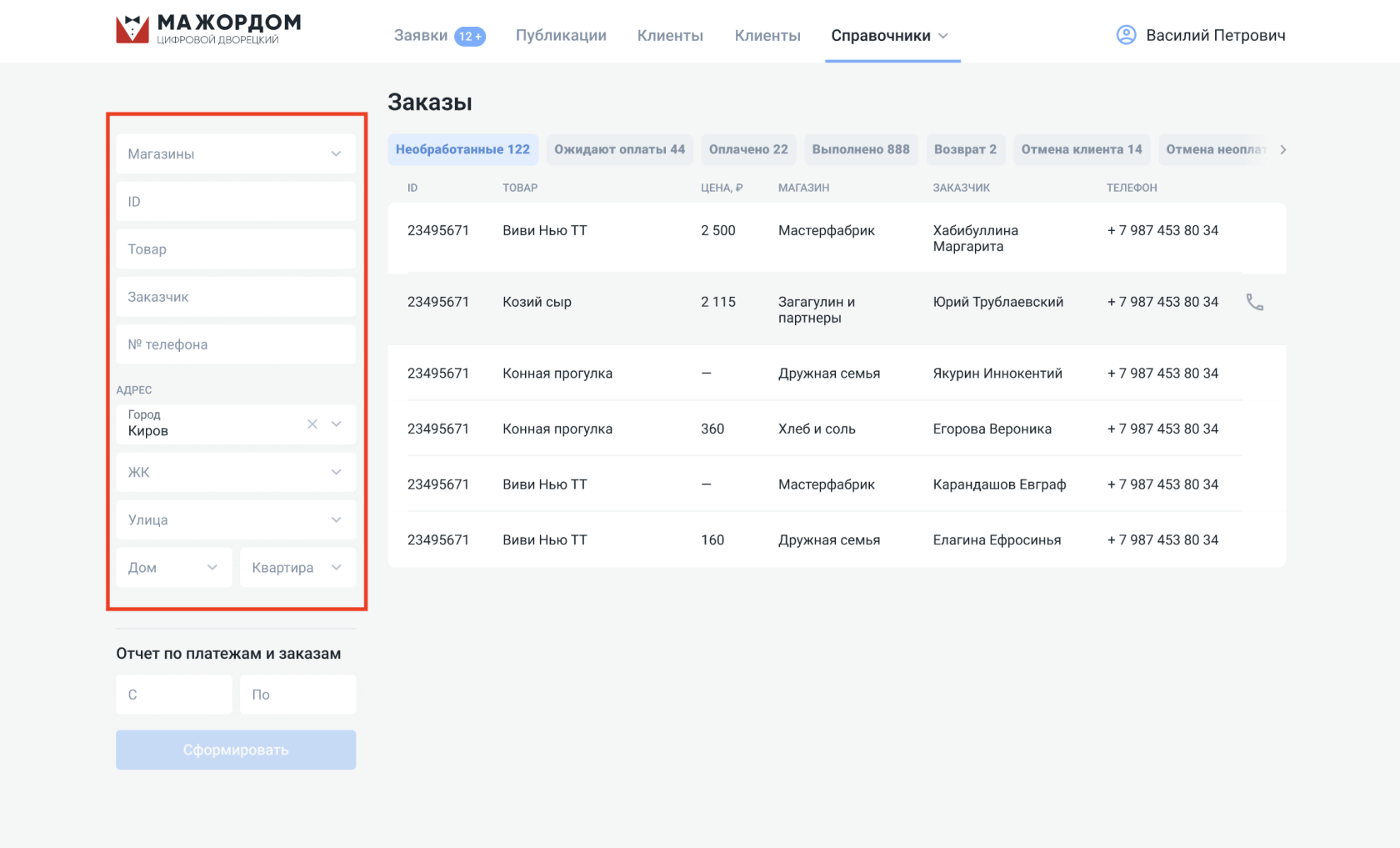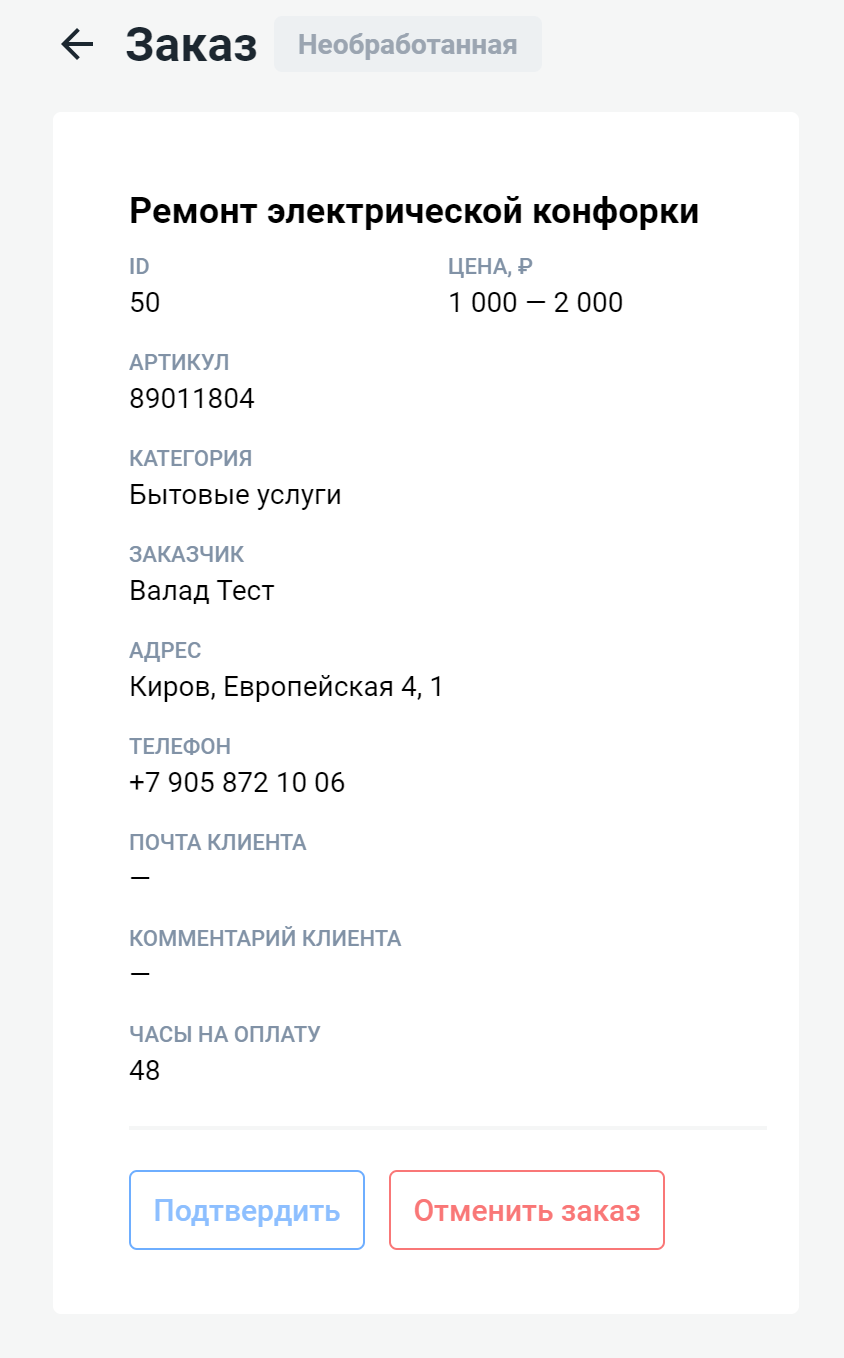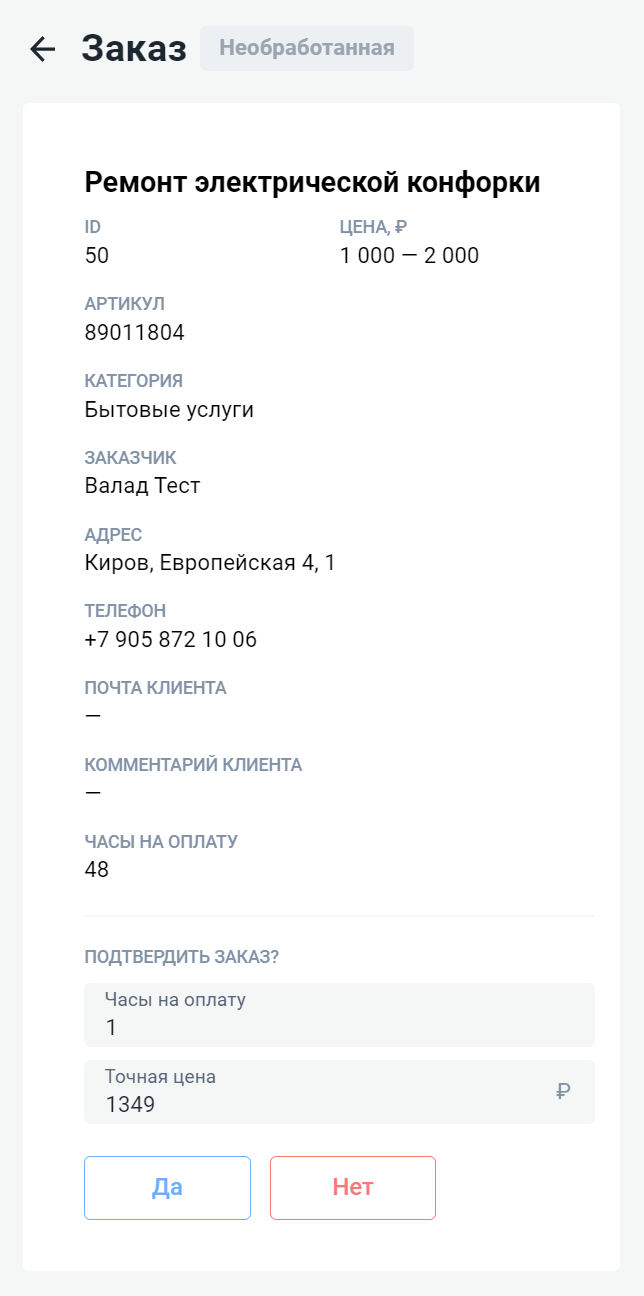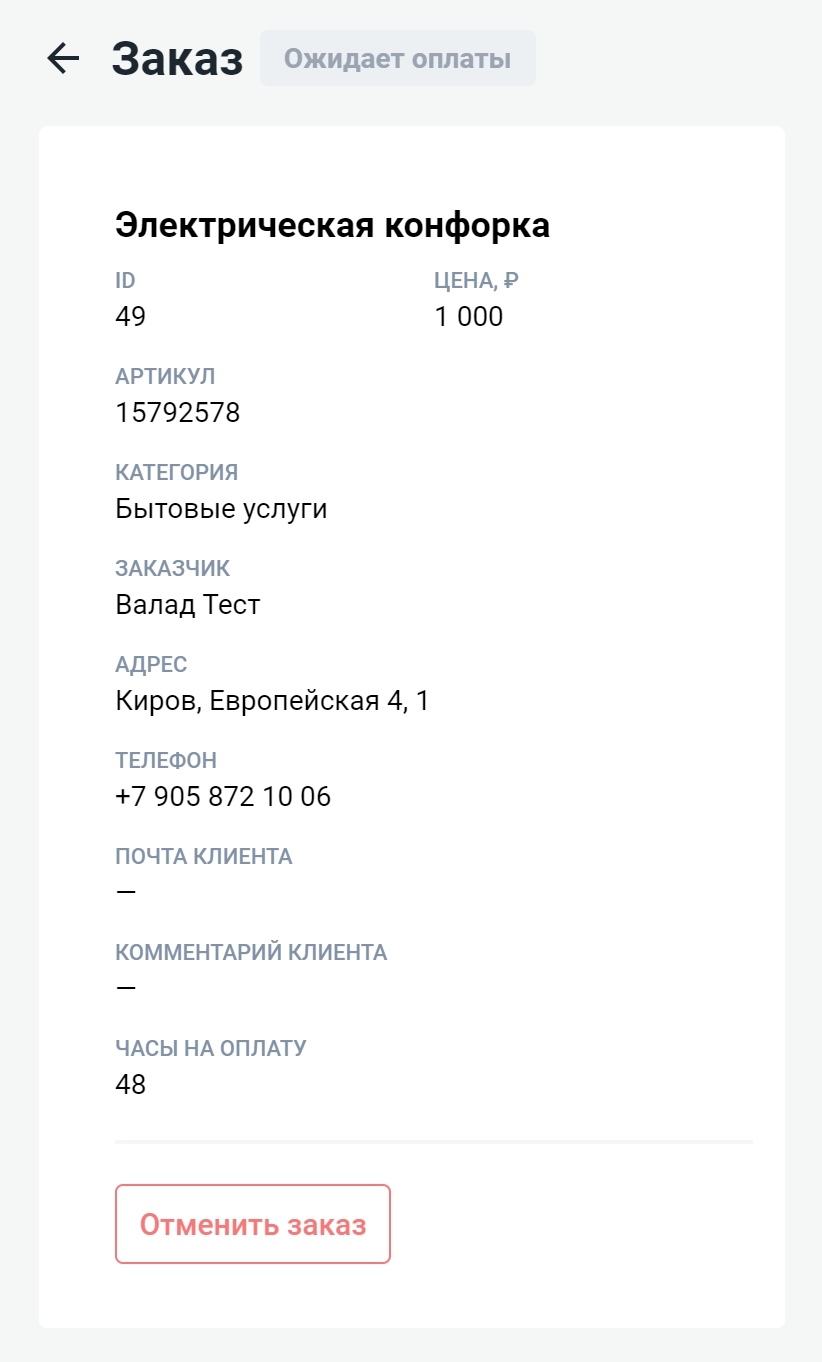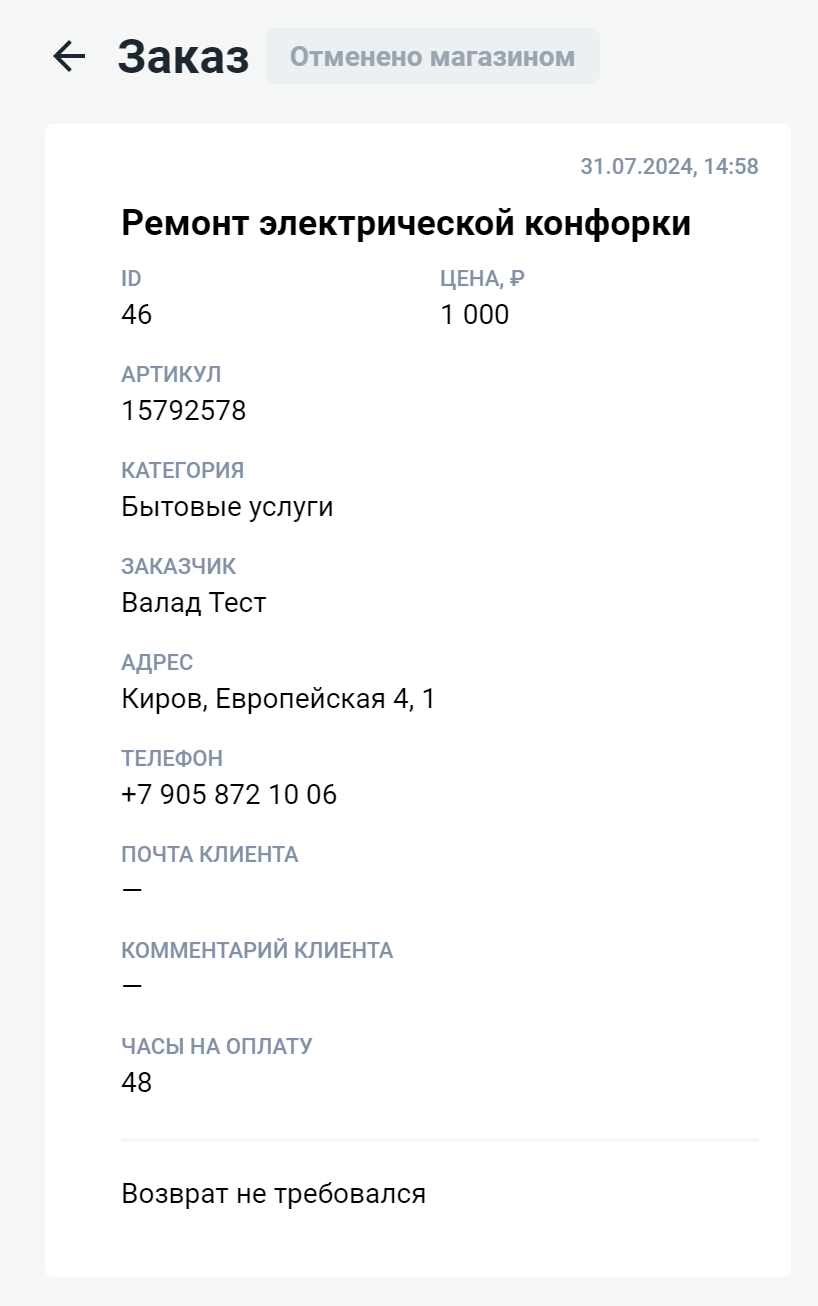Инструкция по созданию и управлению Маркетплейсами
Маркетплейс для администратора
Разделы связанные с функционалом Маркетплейсов располагается в Справочники / Маркетплейс.
Магазины - в данном разделе заводим поставщиков, подрядчиков товаров и услуг, которые будут продавать свои товары и услуги на Маркетплейсе.
Товары и услуги - в данном разделе заводим товары и услуги для конкретного Магазина, так же в данном разделе есть возможность определить Категории маркетплейса.
Категории маркетплейса - подраздел раздела Товары и услуги, в котором администратор может заблаговременно определить Категории для Товаров и услуг.
Заказы - в этом разделе отображаются заказы, сделанные пользователями МП Мажордом.
Добавление нового Магазина
Добавление нового Магазина = добавление нового подрядчика/поставщика товаров и услуг.
- Заходим в админ панель Мажордом / Справочники / Маркетплейс / Магазин.
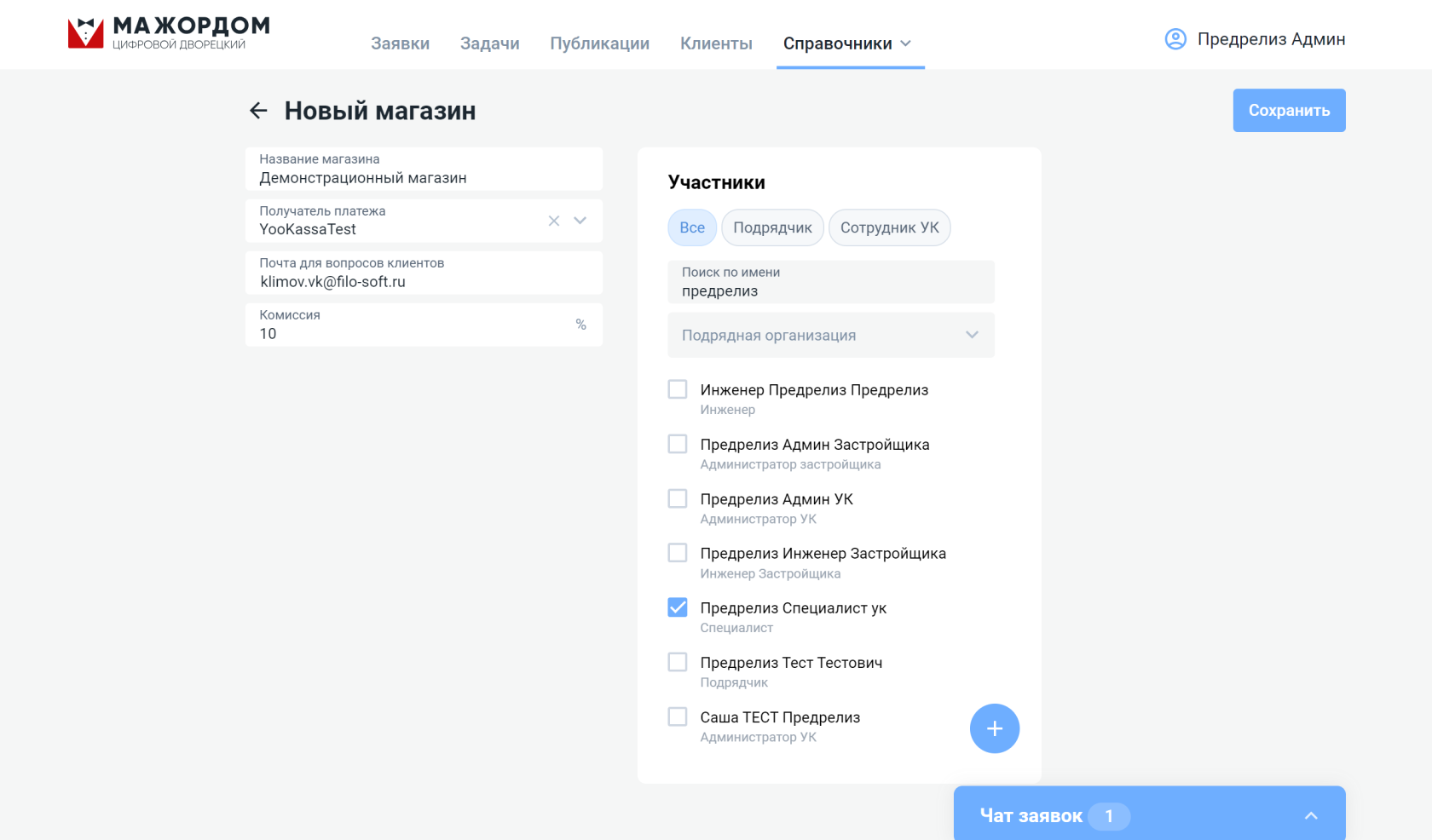
- Заполняем необходимые поля:
- Название магазина - название, которое поможет легко идентифицировать поставщика товара или услуги, заполняется произвольно.
- Получатель платежа - выбираем способ приема платежа. На данный момент подключен единственный способ приема платежа ЮКасса, посредством него клиент сможет оплачивать товар/услугу удобным для него способом (банковская карта, личный кошелек ЮМани)
- Почта для вопросов клиентов - указываем почту технической поддержки поставщика товара/услуги. На нее будут отправляться вопросы от клиентов от поставщика.
- Комиссия - указываем комиссию, в %, которую будет получать УК от заказа клиента.
- Участники - в данном разделе необходимо добавить тех пользователей, у которых добавиться раздел Маркетплейсы в админ панели. Таким образом, Участники смогут добавлять новые товары/услуги, а так же обрабатывать Заказы от клиентов. Если участника нет в системе Мажордом, его можно добавить, нажав на "+". Нажимаем "Сохранить", после этого Магазин считается созданным и его требуется наполнить товарами/услугами.
- Примечание. Если в списке нет требуемого участника или компании, нужно проверить несколько вещей:
Наполнение магазина Товарами и Услугами
Для добавления новых Товаров и Услуг заходим в админ панель Мажордом / Справочники / Маркетплейс / Товары и услуги.
Поиск по Магазинам
Для большего удобства, и работы только с тем Магазином, в котором есть данный Участник, следует включить галочку "Мои магазины". Таким образом будут отображены только те Товары и услуги, размещенные в магазинах, где добавлен данный Участник
Если необходимо посмотреть Товары и услуги конкретного Магазина, выбираем этот магазин в выпадающем списке слева.
Так же в разделе фильтров предусмотрен поиск по Артикулам, Товарам, по Адресу, а так же по Категориям Маркетплейса.
Справа, у Товара или услуги есть дополнительные опции:
- Отобразить в МП - данное свойство включает/выключает отображение Товара в Магазине.
- Копировать товар - по нажатию создается дубликат, который можно использовать для быстрого создания типовых товаров или услуг.
- Удалить - удаляет товар.
Для более удобного выбора товаров или услуг, которые должны отображаться в Магазине добавлена сортировка в правом нижнем углу экрана.
Сортировка возможна по:
- Всем товарам и услугам
- Только тем товарам и услугам, которые включены / видны для отображения в МП
- Только тем товарам и услугам, которые скрыты для отображения в МП
При клике на одну из опций остаются товары соответствующие сортировке.
Также под фильтрами отображаются кнопки “Отобразить все” \ “Скрыть все”. При нажатии кнопки "Отобразить все", справа в таблице включается отображение всех товаров и услуг в Магазине, а при нажатии кнопки "Скрыть все" наоборот выключаются.
Добавление Категории маркетплейса
Для лучшей категоризации Товаров и услуг в МП, следует использовать Категории маркетплейса. Рекомендуется внимательно составить список категорий и предлагать использовать данные категории поставщикам товаров и услуг. Редактирование данного раздела доступно только администратору.
Создадим новую Категорию - Бытовой ремонт, для этого заходим в Категории маркетплейса. Нажимаем "Добавить", появляется новая категория, в Название пишем "Бытовой ремонт", в Фото - добавляем изображение размером кратное 155x94. Далее, нажимаем "Сохранить".
Добавление нового Товара или услуги
Нажимаем "Добавить", чтобы добавить новый Товар или услуги.
Заполняем описание товара:
- Название товара - название товара или услуги
- Магазин - выбираем Магазин, к которому будет присвоен данный Товар.
- Категория - выбираем категорию.
- Описание - заполняем описание о товаре.
- Фото товара - можно добавить несколько изображений, разрешения кратное 375х360.
Заполняем дополнительные технические поля:
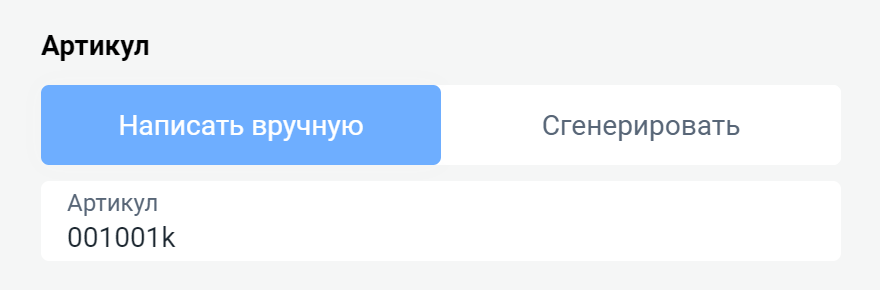
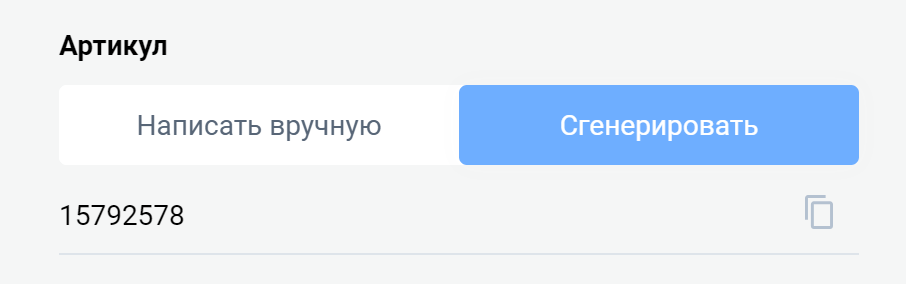
Артикул - указываем артикул, удобно использовать его для структурирования товаров в рамках Магазина, для каждого магазина рекомендуется определять "формулу" артикула (например, 001001k - первые три цифры, номер магазина, вторые три цифры - номер товара, буква - обозначение категории, формула может быть любой)
-
- Написать вручную - выбрав данный вариант создания Артикула, будет необходимо ввести его самостоятельно.
- Сгенерировать - при данном варианте, генерируется случайный артикул, непересекающийся с другими.
Цена - может быть указана как точная цена, так и диапазон цен.
-
- Точная - при указании точной цены, после подтверждения заказа администратором, клиент сразу сможет оплатить заказ.
- Диапазон - при указании диапазона, администратор при согласовании заказа сможет указать точную, уже рассчитанную цену и сделать ее доступной для оплаты клиентом.
Дополнительно - вы можете указать время на обработку заказа, а так же сделать данный параметр видимым для пользователя.
Где доступен товар - указываем, для жильцов каких домов или ЖК будет доступен данный товар/услуга.
Нажимаем "Сохранить" и товар создан, теперь он отобразиться у пользователя в МП Мажордом.
Заказы
Для управления Заказами заходим в админ панель Мажордом / Справочники / Маркетплейс / Заказы.
Заказы распределяются по статусам:
- Необработанные - новые заказы, поступившие от клиента, по которым необходимо произвести работу (позвонить клиенту и подтвердить заказ, а так же уточнить цену в случае, если цена указана в виде диапазона).
- Ожидают оплаты - обработанные администратором заказы, по которым ожидается оплата от клиента.
- Оплачено - оплаченные заказы, по которым ожидается доставка товара или исполнение услуги.
- Выполнено - в данный статус перемещаются заказы, по которым обязательства перед клиентом были выполнены.
- Возврат - возвращенные заказы
- Отмена клиентом - в данный статус попадают заказы отклоненные клиентом.
- Отмена неоплата - в данный статус попадают заказы отклоненные по причине не оплаты товара или услуги клиентом в установленном диапазоне времени.
- Отмена магазина - в данный статус попадают заказы отклоненные администратором.
Для удобного и быстрого поиска предусмотрена фильтрация Заказов по:
- Наименованию магазина
- Названию товара и его ID
- ФИО заказчика и его номеру телефона
- Адресу
В разделе, в нижней части экрана присутствует возможность выгружать отчет по платежам и заказам в формате xlsx.
Важно! Для Подрядчиков есть условие, что при любом наборе фильтров выгружаются платежи и заказы только их магазина.
Выгружаемая информация:
-
-
ID заказа
-
Дата\время платежа
-
Название товара(-ов, через запятую)
-
Сумма транзакции (Итого, комиссия УК, комиссия Юкассы фактическая, в рублях)
-
Тип оплаты
-
Название магазина
-
Адрес клиента
-
ФД (фискальные данные)
-
ФПД (уникальный код, формирующийся с помощью шифровального ключа ФН)
-
Обработка заказов
Заходим в заказ. В нем указана информация о данном заказе, при необходимости, можно предварительно связаться с клиентом. Далее необходимо Подтвердить или Отменить заказ.
В случае, с точно указанной ценой - заказ сразу станет доступным для оплаты клиентом. Если указан диапазон - администратору необходимо указать: время на оплату, а так же точную цену, и нажать "Да", далее он станет доступным для оплаты.
После оплаты заказа клиентом, он перемещается в статус "Оплачено".
Далее администратору необходимо подтвердить исполнение обязательств, в данном случае заказ примет статус "Выполнено".
В случае, если заказ не был оплачен, он может быть отменен администратором или клиентом, либо отменен из-за неоплаты в указанный диапазон. При отмене заказа необходимо оставить комментарий о причине отмены и только в таком случае кнопка "Да" станет активной.
В данном случае ставиться пометка "Возврат не требуется".
Если возврат был совершен после оплаты, администратору будет необходимо выбрать вид возврата: с возвратом оплаты, либо без возврата оплаты.